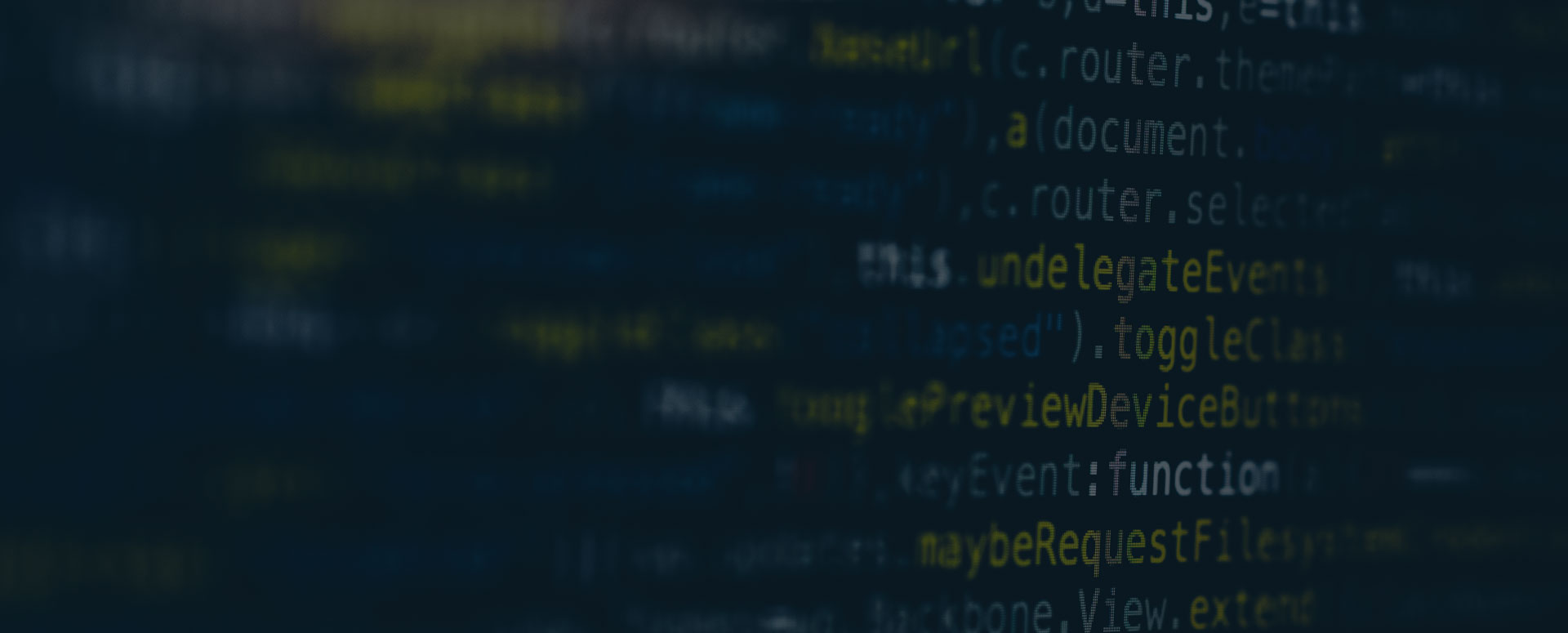
EC2 Windows Server 2016 Reset des Administrator Passwortes
So lösen Sie das Problem in 11 Schritten:
- Die Windows Instance an der eine Anmeldung nicht mehr möglich ist, wird gestoppt. Im Anschluss zuerst die Volume-ID des Root Volumes der Instance ermitteln.
- Unter EC2 / Volumes das entsprechende Volume ermitteln und von der Instance abhängen.
- Eine temporäre und oder eine weitere vorhandene Windows Instance auswählen und das abgehängte Root Volume als zusätzliches EBS Volume anhängen.
WICHTIG: Die Betriebssystemversionen zwischen den beiden Instanzen sollten unterschiedlich sein, um Konfigurationskonflikte zu vermeiden. Also zum Beispiel Windows Server 2016 und Windows Server 2019.
- Nach Aktivieren des zusätzlichen Volumes (Root Volume der Instance, an der die Anmeldung nicht mehr möglich war) folgendes Programm downloaden, entpacken und starten.
EC2Rescue for Windows Server - Nach Aufruf des Tools die Option “Offline instance” wählen
- Datenträger auswählen ( dies ist unser angehängtes Root Volume ) Kennzeichnung xvdf
- Diagnose and Rescue auswählen
- Reset Administrator Password wählen und mit Weiter alle nachfolgenden Meldungen bestätigen. Diese Änderung sorgt dafür, das später über den privaten EC2 Key das Passwort neu generiert werden kann.
- Anschließend das angehängte Root Volume von der temporären Instance wieder lösen.
- Root Volume an die ursprüngliche Instance anhängen.
WICHTIG: Root Volume muss als Device /dev/sda1 (Windows) aktiviert werden.