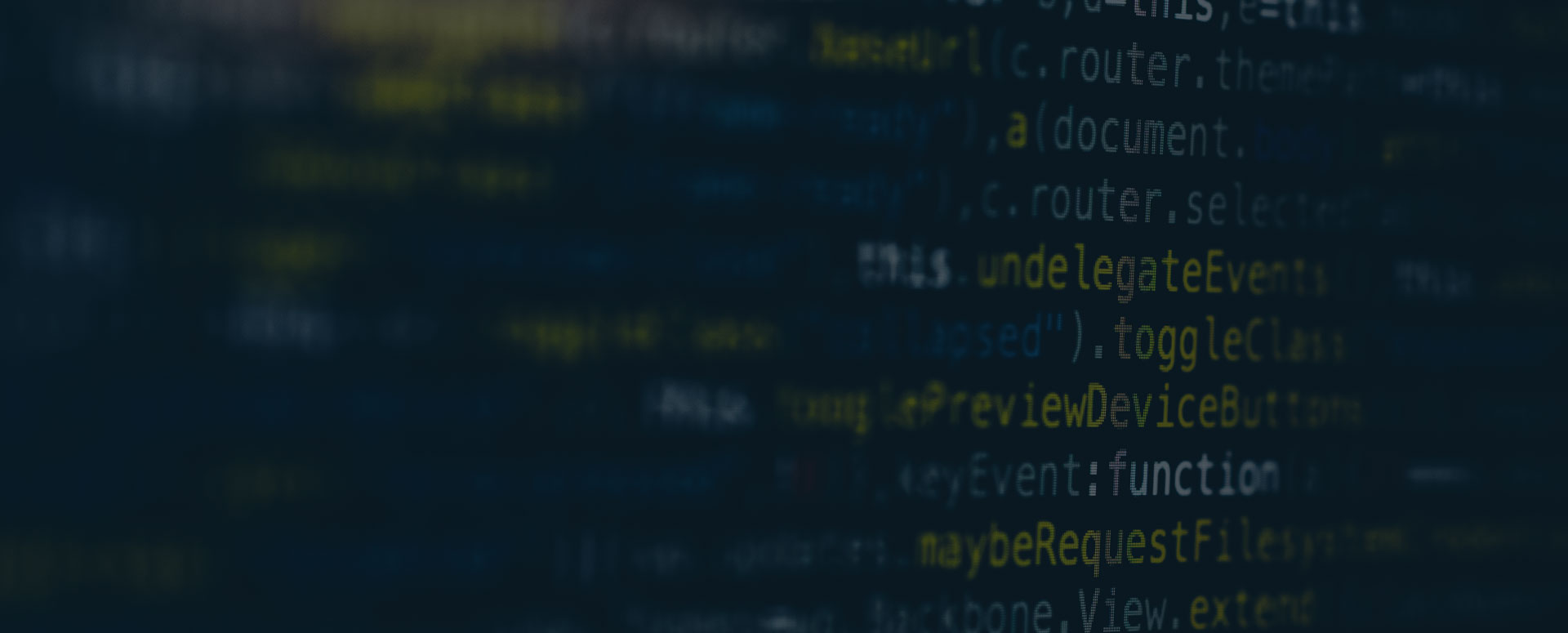
EC2 Windows Server 2016 Reset Administrator Password
This is how you can solve this problem in just 11 steps:
- The Windows instance for which registration is no longer possible is stopped. After doing so, we need to determine the volume ID of the root volumes of the instance.
- Under “EC2/Volumes”, determine the corresponding volume and hitch it to the instance.
- Select a temporary and/or a further existing Windows instance and add the hitched root volume as an additional EBS volume.
IMPORTANT: The operational system versions between the two instances should differ in order to avoid configuration conflicts, for example, Windows Server 2016 and Windows Server 2019.
- After activating the additional volume (root volume of the instance for which the registration was no longer possible), download the following program, unpack it, and start it up.
EC2Rescue for Windows Server - After calling up the tool, select the option “Offline Instance”
- Select “Storage Medium” (this is our attached root volume), indicator “xvdf”
- Select “Diagnose and Rescue”
- Select “Reset Administrator Password” and then confirm all of the subsequent messages with “Continue”. This change ensures that you will later be able to regenerate the password via the private EC2 key.
- Afterwards, detach the attached root volume from the temporary instance.
- Attach the root volume back to the original instance.
IMPORTANT: Root volume must be activated as the device /dev/sda1 (Windows).
- Restart. Then use the aid of the private EC2 key to have the administrator password renewed.